Most of the time, Macs don't make much noise. Then at times, out of nowhere, your Mac fan can become noisy pretty quickly, which can soon get annoying, especially if there's no obvious reason. So why is your MacBook fan so loud all of a sudden?
Why is your Mac fan so loud?
Your Mac fan may kickstart when you're running intensive tasks or resource-heavy apps that make your Mac overheat. With MacBooks in particular, fan noise can sound as though your Mac wants to take off. By the way, in case of overheating, your Mac usually slows down.
If your fan has been louder than usual, there are some safe ways to reduce fan noise and cool down your Mac, which we'll cover in this article.
Popular solutions to Mac fan noise
There are several solutions for a loud Mac cooling fan, and you should be able to get it under control fairly soon.
1. Improve air circulation
Sometimes we're all tempted to use our Macs in bed. But, it's important to remember that duvets and soft pillows can affect your Mac fan behavior. Any soft surface you put your Mac on can cover the air vents on your machine, making the fan run faster and louder.

So the quickest solution is to place your Mac on a flat surface, give the fan more air to work with. Unless you need to keep working — which isn't advisable as a Mac that overheats too much could switch off, to preserve hardware and data - give the Mac a few minutes to cool down.
For a more long-term fix, there are countless Mac holders and laptop stands for bed you can buy; they elevate a Mac off the surface and provide a better view angle, which helps improve your posture, solving several problems at once.
Quick tip: Try summoning Siri when your fans are too loud. Occasionally, this will work and disable Mac's fans for some time. That's because trying to hear you better Siri reduces the noise from your Mac.

2. Free up memory and processing power
Another solution, also a useful short and long-term fix, is finding out what uses so much processing power. It can be an app or process that runs in the background and drains your CPU.
To find out what is taking up processing power, the first place to look is Activity Monitor.
- Open Activity Monitor (Applications > Utilities).
- In the CPU tab, you will see the list of all active tasks and apps. The most resource-heavy will be at the top.
- Click the task and press the "X" sign in the top left corner to quit the processes.

Disable heavy memory consumers
There's a quicker and easier way to identify heavy-consuming apps and processes and quit them. CleanMyMac X has a feature that detects those intensive tasks as you use your Mac and helps you shut them down. The app is notarized by Apple and has a free version to try it out.
- Download a free version of CleanMyMac X.
- After you install and launch the app, go to Optimization.
- Click "View All Items" and then select Heavy Consumers.
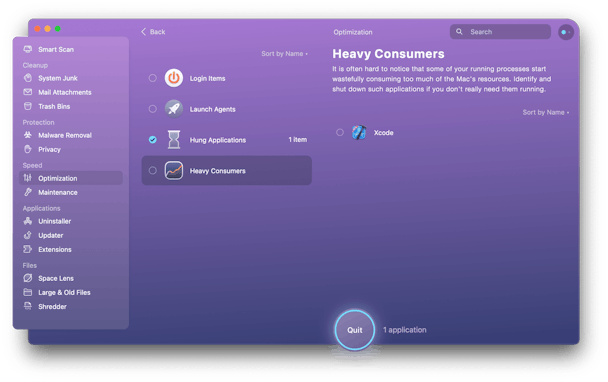
CleanMyMac X will identify the apps that heavily drain your CPU and thus overburden the fan. Check the box next to the app name and press Quit. That's all!
3. Test your cooling fans
If your Mac has been continuously exposed to heat, its cooling devices may become unstable. Overheating may not only damage the fan, but your whole machine: your Mac may shut down unexpectedly when the thermals fail to cool the laptop.
If your Mac has been overheating, and you're worried whether the fan is not damaged, one thing you could do is to run Apple Diagnostics.

How to run Apple Diagnostics (Apple Hardware Test)
To run Apple Diagnostics on your Mac, open this instruction on any other device, and get started:
- Disconnect all external devices except keyboard, speakers, mouse, display.
- Go to the Apple menu and choose Restart.
- Press and hold the D key as your Mac reboots. Keep holding it down until you see the list of languages appear.
- Select your language. Apple Diagnostics will run automatically.
When it's finished, you will see the list of problems it has diagnosed.
4. Reset SMC settings
SMC stands for System Management Controller. This is a driver responsible for your Mac's hardware, including fans, processor, and motherboard. So one potential solution to loud fan noise is to reset SMC settings:
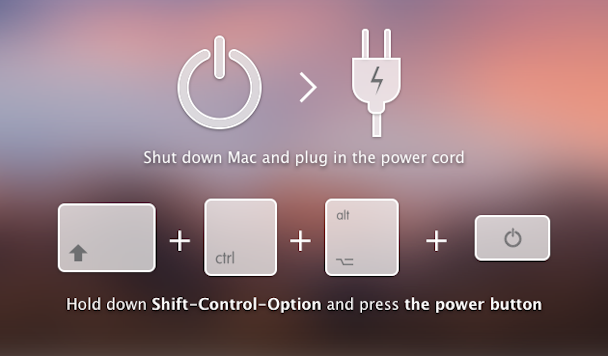
For Mac's with non-removable batteries (which is the majority in use now):
- Unplug the power cord.
- Go to the Apple menu > Shut Down.
- Once it has shut down, press Shift-Control-Option on the left side of the keyboard.
- Now press the power button and keep all four buttons pressed for 10 seconds.
- Release all of the keys and press the power button to switch on again.
For newer Macs with an Apple T2 Security Chip (2018 and later Macs), the process is slightly different:
- Shut down your computer.
- Press and hold Control-Option-Shift for 7 seconds.
- Then press the power button and hold all four keys for another 7 seconds. You may turn on and off during the process.
- Release the keys, wait a few seconds, and turn on your Mac.
5. Free up space on your Mac
Free hard drive space is like fuel for your processor. When your drive is cluttered, the processor reaches its peak capacity and begins asking for some fresh air. The least-invasive method to fix a roaring fan is to delete junk on your startup drive. You'll be surprised how much space you can free up without deleting any important data.
A free edition of CleanMyMac cleaner could be helpful in this case.
It removes system junk, outdated cache files, broken downloads. In my case, I could find 13.97 GB worth of useless files.

After giving your Mac some brief rest and preventing heavy or unnecessary apps from running when they aren't needed, your computer should cool down and start operating normally. If those solutions still haven't solved the problem, then it could be a hardware malfunction. It is then worth taking the Mac to a certified Apple repair shop.
Posted by: clarenceclarencekatelyowe0266485.blogspot.com
Source: https://macpaw.com/how-to/reduce-mac-fan-noise